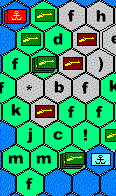
The Map Window
The main element of this screen is the hex map. On the hex map, sectors belonging to you show up in green (bridges in yellow). Sectors unowned or belonging to others show as grey (bridges in red). Sea sectors are blue, unknown sectors are black, minefields are blue with a white X. Clicking on an owned sector will cause your sector information to go into the Census box. Clicking on an unowned sector will cause intelligence on enemy sectors to be displayed, if you have any.
Your units are represented on the map by square counters (much like in the old Avalon Hill board games). Ships are light blue, lands are dark green, and planes are yellow. I have not put in individual counters for different types of units (pt boats, battleships, and nuclear attack subs all use the same blue counter with an anchor in the middle). For the most part, single units show one counter, two units in the same sector show a double counter, and three or more units show a triple counter. Exception: when multiple types of units are in one hex, or when ships are in harbor, you will only see one counter of each type, regardless of the actual number of units.
Enemy units use the same symbols as yours, but are bright red (ships and planes) or maroon (lands).
Tip: If you need to see what's under a unit, you can toggle display of units on and off with options off the View Menu.
Tip: You can Zoom and Unzoom the map with options off the View Menu
Tip: The Map Window is the main window of WinACE. Closing the map window will exit the program. Closing any of the other windows will just cause them to minimized back down to the task bar.
To the right of the Map is the Sector Information Box. When you click on an owned sector, this tabbed box will display information about that sector. If you click on an enemy sector, this box will contain any intelligence you have gathered on that sector.
Tip: When a sector is updated, this box is NOT automatically updated. You have to click on the sector again to get the latest data loaded.
Below the Sector Information Box is the Status Box. This contains several icons:
� The update clock. This clock counts down to the next update. It is usually close, but does seem to lose time, so it can be several seconds off. Clicking on the clock will submit an update command, which will re-sync it with the server. � The BTU counter, which shows how many BTU’s you have left � The mailbox icon. This shows as an empty mail slot when you no telegrams pending and a full mail slot when you have mail waiting. Clicking on it loads the latest mail and displays the telegram window � The announcement bulb. This shows a unlit light bulb (white) when you don’t have any announcements, and lights up (yellow) when announcements come in. Clicking on it will submit a wire command. � The repeat icon – This pulls up a command history, and lets you repeat a previously submitted command. Note that commands submitted this way do NOT automatically update the local database.
Below the Map is the Response Box. Many of the command have short server responses that are displayed in this box. Commands that invoke longer responses from the server use the popup Report Box to display those responses.
Tip: The Response Box supports copying to the clipboard. To copy, highlight the text you want, and press CTRL-C. If no text is highlighted, CTRL-C will copy the entire contents.