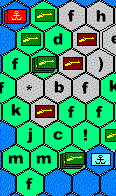
Submitting Commands
Overview.
When you take an action in empire, it often causes one or more commands to be submitted to the WinACE command queue. This command queue is processed in FIFO order, with the first commands being sent to the empire server, and the remaining commands executed as soon as the previous command is completed. When server lag time is great, it is possible to have quite a few commands "queued up" waiting for the server to continue. There are a number of different ways to submit empire commands to the command queue.
Menu Commands
The Map Window contains a number of menus across the top. Options taken off these menu will either submit a command directly to the server, or pull up a prompt box specific to the command. Commands off the Map Window Main menu are usually general in nature (i.e. not sector or unit specific).
Sector Commands
Right clicking on an owned sector will pull up a popup menu of sector commands. Choosing options off this menu will usually pull up a prompt box specific to the command chosen. By default, WinACE will fill in the sector clicked into the appropriate place in the prompt box.
Unit Commands
To access unit commands, put your cursor over the sector the unit is in, and right click. This will pull up a popup menu. Choose options off this menu in the same manner as when you execute sector commands.
Tip: On the Land Units menu, many of the Land command are shown as "load, look, radar", etc, when the equivalent empire server commands are really "lload, llook, lradar", etc. Don't be confused. WInACE handles the translation. (The method used seemed like it would be easier for newbies)
Once you choose a unit command from the popup menu, a prompt box will pop up. WinAce will also bring up the Unit Window (if not already up) to show you the units available in the sector) If there is only one eligible unit, WinAce will put that units number in the prompt box for you. Otherwise, you must fill in the unit numbers.
Other Commands
Commands can be submitted by clicking icons in the Status Box, pressing buttons on the Telegram Window, and thru the Script File Tool. In addition, the server may automatically submit commands based on the update clock. These are all covered in more detail in the appropriate sections.
Prompts Boxes
The prompt boxes let you enter the commands without having to memorize or worry about the syntax requirement of the empire server. Each prompt box is different, depending on the information needed to execute the command. Many times, the prompt boxes appear all ready filled in, and all that needs done is to click OK.
Prompt boxes are designed to be flexible, and allow quick input. Prompt boxes pass information directly as entered on to the empire server. This means that prompt boxes do ABSOLUTELY NO syntax checking before submitting command. If you type in a bad sector designation, or a unit number you don't have, or an illegal command (like designating a sea hex as your capital), the prompt box will cheerfully pass this request on to the server, who will inform you of your syntax error at that time. Spaces left empty are passed as blanks. In some cases, this works fine, as the server will prompt you for the missing information. In others, a syntax error is the result.
Tip: Because of the no syntax checking, you can manually append selection parameters into the text fields of prompt box in the same way you would on a command line.
Tip: Also because of the no syntax checking, you can enter commands that would be illegal based on the local database, but may actually be correct when executed. (Either because the local database is out of sync, or because command is part of a recorded script file to be save for later execution.)
Prompt boxes are also responsible for submitting the various dump commands immediately following the main command to keep the local database in sync. This can be as simple as dumping a single sector after a designate command or as complicated as having to dump all the planes and airport sectors that were used in a paradrop command.
Special Prompt Box Fields
Most information is entered into prompt boxes is entered in text fields. The most common text fields are used over and over again are text fields for Single Sectors, Single/Multiple Sectors, Units, Paths, and Destination/Paths. You can directly key information into these fields, but you will find you rarely do so. Instead, taking some other actions usually fills these fields
Single Sector: - If the cursor is on these text fields, clicking on the map will put the designation of the sectors you just clicked into the Single Sector Text Box. These are usually filled with the default sector when the prompt appears.
Single/Multiple Sectors: - Same as the single sector box, but if the empire server allows multiple sectors to be specified on the command, you can double click on the this fields to pull up the Select Sectors prompt in order to enter a range of sectors.
Units: - If the cursor is on these text fields, clicking on the desired unit in the Unit Window will cause WinACE to fill that unit number into the field. If there are already units there, the new unit will be added to the end of the list. If you hold the mouse down, and select several units in the unit box, all their numbers will be entered into the prompt. When the prompt box appears, this field may be filled with a default unit number if only one unit existed in the sector clicked.
Tip: If you hold down the CTRL key when clicking a unit in the Unit Window, that unit will REPLACE any units already in the prompt text box, rather than just being added to it.
Paths: - These fields expect a path in empire path form. To enter the path interactively, double click on the path field. This will bring up the Path Prompt. On the map, the starting hex will now be outlined in red. Build a path by clicking on adjacent hexes. Once you have your desired path laid out, click on "OK" and the path will be transferred back to the path field.
Path/Destination: - These fields expect either a path or a sector designation. They act like a combination single sector field and path fields.
Note: There is no special visual clue used that will allow you to determine if a text field on a prompt box is one of the above special types. However, you can usually figure it out pretty quickly from looking at the command syntax. When in doubt, try double clicking on the text field.
Special Tips Concerning Prompt Boxes
Tip: You can use the sector number rather than the unit number(s) when filling in unit fields, but if you do, WinAce often will not be able to correctly update the units in the local database. Example: You do a nav command, and rather than list the units ("nav 121/122/123"), you just put ("nav -5,15"). The nav command will execute fine, but the units will not appear to move on your map! Why? Because after executing the nav command, WinACE asked the server to update the units in -5,15, and they weren't any units in that sector any more! But since the local database wasn't updated, it still thinks there are units there! To avoid these problems, always use unit numbers in the prompts.
Tip: When you nav, or march, the prompt box will usually let you click on the destination, and do everything in one step. If you prefer to move interactively, clear the "auto stop" check box, and leave the destination box blank. This will bring up the interactive navigation tool.
Tip: To graphically see where your ship can reach this turn, use the Navigation Markers tool on the popup ship menu. Use the redraw menu item to clean the screen up when your done. This function is not implemented for land units yet ('cause land mobility is a bit more complicated!)
Tip: For fly, bomb, transport, and paradrop flights, you can either just click on the destination hex, or you can lay the flight path out using the path selection tool (double click on the path/desination box to activate this)
Tip: For bombing runs, if you know the type of run you want (pinbomb mil, for example), you can enter this in ahead of time in the prompt box, and WinAce will automatically fill in the answer when the server prompts you. This lets you run multiple bombing runs at once, or script bombing runs.
Tip: The Move Prompt and the Transport prompt allow the use of WayPoints: Occasionally, you will not want to have enough mobility to move commodities directly from sector a to sector e. To facilitate this, you often end up moving the commodities from a to b, b to c, c to d, and then d to e, using four separate move commands. WinACE lets you do this quickly with one command. On the Move/Transport prompt, when the cursor is in the destination text box, hit the space bar. This will bring up the WayPoints prompt. Click on the WayPoint text box, and then click on the sectors where you want to stop and restart, ending with the destination sector. WinACE will fill those sectors into the WayPoint list. When your are done, take OK, then OK from the Move/Transport Prompt, and WinACE will submit the multiple move or transport commands.