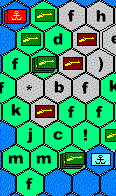
1. Establish your Internet connection before starting WinACE.
2. Start WinACE. When the "Choose Empire game" box comes up, click on the "New Game" button
3. Enter "Vampire Blitz" as the game name and click OK
4. Enter the Host, port, country name and password options and click on Connect. For Vampire blitz, try
� Host name: 149.84.128.9
� Port: 6667
� Country name : any number between "1" and "10"
� Password: - same as country name above(Note: If you get a "Country not found" error, try a different country number)
5. Once the connection is made, WinACE will log you onto the server, and create its four main windows. These are the Map Window, the Units Window, the Telegram Window, and the Command Window. The Map window will come up first. The other windows will appear on your task bar on the bottom of the screen, and will generally stay hidden until you call them up or need them. Initially, the client is polling the server for information to update the map window. Wait until your country appears.
If you wish to watch the client’s dialog with the server, click on the Command Window. This window shows a history of all the commands going to and responses coming from the empire server for the session. Also, its command line lets you manually enter commands.
6. On the Map Window, go to the General menu. Take the Break option. Wait for the map to update. You should now show two green hexes (your capitals!) In general, the client uses green to indicate hexes that are yours, grey for other land hexes on your bmap, blue for water, and black for unknown.
7. Move the cursor over the map. Note that right below the map, a counter changes as the cursor moves, giving you the sector number, and information about the sector, if known. Click on one of the green sectors.
8. Now look at the Sector Info box (just to the right of the map.) This tabbed box will give you statistics for the sector you just clicked. Initially, you are looking at the Census tab, which combines info normally found on the "census", "sinfra", and "resource" commands. Click on the other tabs to see the "Commodities" (what’s in the sector), Levels (distribution sector and thresholds) and Cutoffs (delivery cutoffs and directions). Click on your other sector, and its information will show in the Sector Info box.
9. Next, right click on one of the green sectors. This will bring up a pop-up menu. Generally, sector commands (like move, explore, etc) are executed by first right-clicking on the starting sector to bring up the popup menu, and then choosing the command off the menu. For now, take the "explore" command off the menu.
10. The "explore" prompt box will appear. This is typical of WinACE. Most commands have prompt boxes that appear once the command is chosen off the menu. The "from" text box on the prompt should already be filled in with the sector you clicked on. Click on that text box to give it the focus, then click on a few more sectors on the map. As you will see, when you click on sectors, their ‘x,y" coordinates will replace the value in the from box. This is an important "point and click" feature of WinACE. Generally speaking, when a prompt box is up, and the cursor is in a text box that can contain a sector location, clicking on a sector on the map will fill the text box with the sector location. For this reason, you almost never type sector locations when using WinACE. When you’re done, click back on one of the green sectors.
11. The explore prompt includes a tool that lets you quickly explore a new area. Basically, it looks at your bmap, and calculates a group of explore commands to reach each unowned sector on your bmap within the given radius. All these commands are executed at once. Click Ok to have WinACE calculate and submit the initial set of explores. These explores and the server’s responses are displayed to you in the Report Box, which will pop up once the first explore is executed. Click on Close in the Report Box once you get the "Exploration Complete" message in the bottom of the report box. Once all the explores are done, WinACE submits a request to update its database, and then redraws the Map Window. You should then see several new green hexes, and probably some additional grey hexes, as your bmap will also expand.
12. Repeat the explore process as many times as necessary to occupy your entire island (usually three or four times is enough)
13. WinACE contains a tool "Blitz Setup" (on the Tools Menu) which can be used at this point to quickly setup a blitz island to start production of hcms, lcms, edu and tech and to distribute civs. But for now, we are going to do it by hand.
14. Let’s designate everything as highways. Right click on any green sector. Take the "Designate" option off the menu. We could just put "*" in the first text box, but lets use the opportunity to demonstrate the "Select Sector" prompt. This option is useful anytime you want a command to cover a range of sectors, rather than just one sector. In most prompt boxes, if the empire command syntax allows a range of hexes to be specified, you can access the Select Sectors prompt by double clicking on the sector text box.
15. In the "Designate" prompt box, double click on the first text box. This will bring up the select sector prompt. The default here is the "range" setting. Range uses two "corner" sectors to include all the sectors in between (the top left and bottom right corners, to be specific). Click on a water hex to the top and left of your country. Then click on a water hex to the bottom left. Click on OK. (the sectors will appear in the first prompt box in x1:x2,y1:y2 format). Select highway from choices box, and click on OK. Wait until the map redraws. Everything should now be "+" except your two original sectors. Click on one of those, and check out the "Cen" tab of the Statistic’s box. This will show you the "new" sector is going to be a highway. Of course, these sectors will not change until the update.
16. Speaking of the update, when the update goes through, WinACE will automatically update its database with all your sector information, and all your unit information (once you have any). The small clock in the Status box shows how long you have until the next update. (It’s generally close, but may be off by several seconds. If you have been on for a while (hours) it can lose up to a minute or two. You can manually "refresh" it by double clicking on it, which will submit an "update" command and re-sync the clock with the server time.)
17. For now, designate your two initial sectors as an iron mine and a gold mine. Notice that the designate box lets you set your thresholds at the same time for convenience. Determine where you want your harbor and your capital. Designate those as well. Right-click on your new capital sector, and from the pop up menu take the Capital command. Click OK on the prompt box that appear. This will move your capital. Note that the server’s response will appear in the text window below the map. Results of "short" commands will generally appear here. Longer results will appear in the popup Report Box.
18. Right click on your iron mine, and take "move" off the menu prompt. Type in 250 in the first box, select civilians, and click on the "to" textbox (to put the cursor in it), then click on the harbor sector on the map. Click on "Test" to make sure the civs will go all the way. Close the report box and click on "Move". Repeat the procedure to move civs from the gold mine to the capital (you can skip the test if you like)
19. Right click on the gold mine. Take Demobilize from the popup menu, and demobilize 50 mil.
20. Right click on the harbor. Take Distribute. When the prompt appear, Double-click on the first text box and use the Select Sectors box to select a range or a realm. Make sure you cover the whole island. Click on OK to submit.
21. Double click on the capital. This will give you a nation report. Double clicking on a bank will give you a budget. Double clicking on most other sectors will give you a production report for that sector. Exceptions: fortress - fire; radar station - radar; warehouse - distribute; harbor, headquarters, airbase - build. (Note: if you have units in a sector, and the view units option is on, double clicking will always bring up the Units window.)
22. Go to the General menu. Click on "Change country/realm". Change your country name. Repeat the command to change your password ("representative").
23. From here, you should have the basics. Experiment with the various commands. Try build some ships, and navigating them around. (Read the full manual for more detail on units and unit commands)